MPLAB X IDE を立ち上げる。
今回から、C言語で、プログラムを作る。
それには、まず、MPLAB X IDE を立ち上げねばならない。
立ち上げる前にPICKIT4(使うプログラマ)をPCに繋いでおく。
準備でインストールしておいたMPLAB X IDEのアイコン(準備では書かなかったが、デスクトップにアイコンを作っておいた)をクリックする。
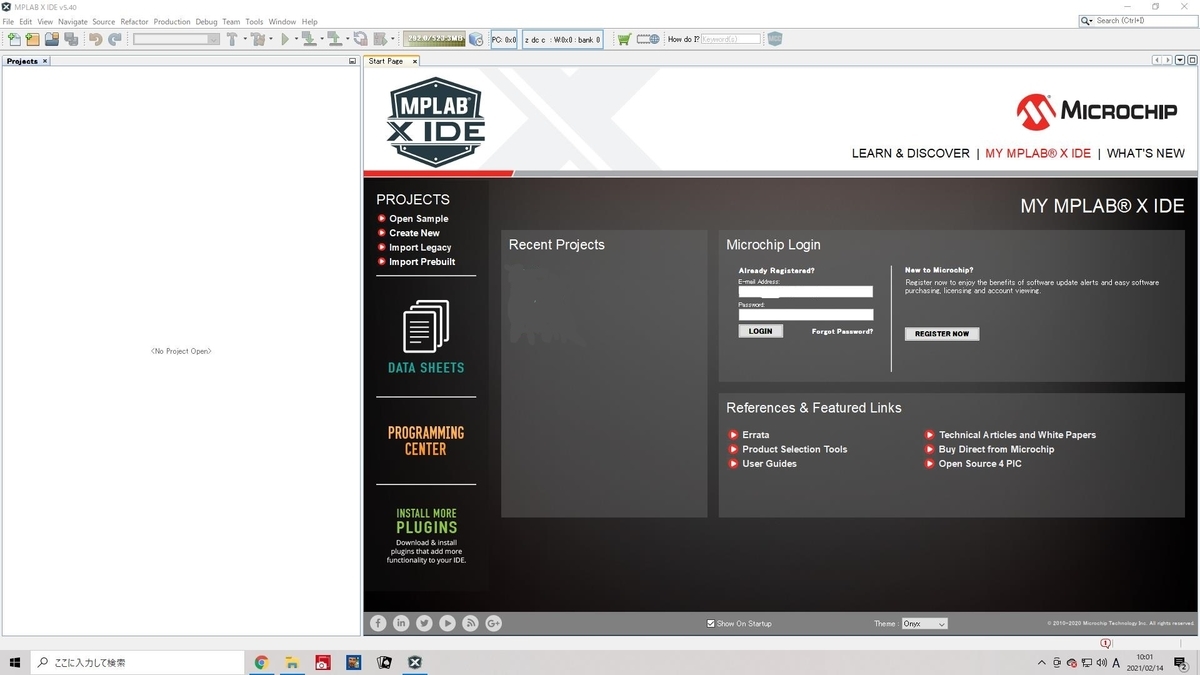
しばらくすると、立ち上がる(上の様に)。

立ち上がったら、左上の隅にProjectsというタグがあり、その上の✙のある色のついたフォルダアイコンをクリックして、プロジェクトを作成開始する。
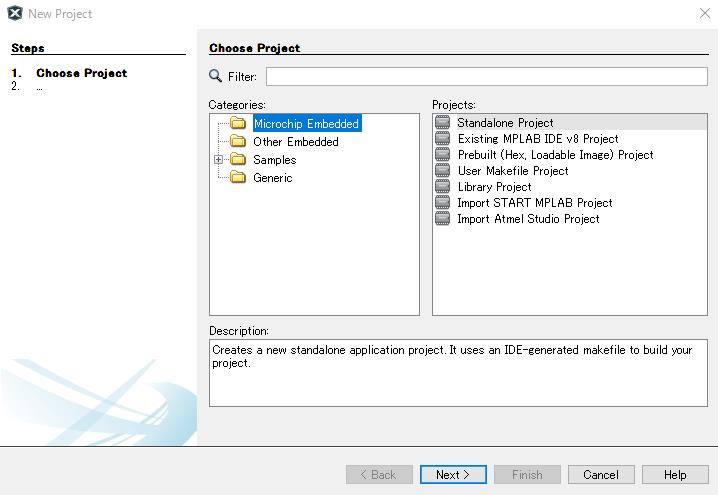
上の画面が表示され、MicrochipEnbedded が青くなっている、そのまま、右側の一番上の StandaloneProject をクリックする。
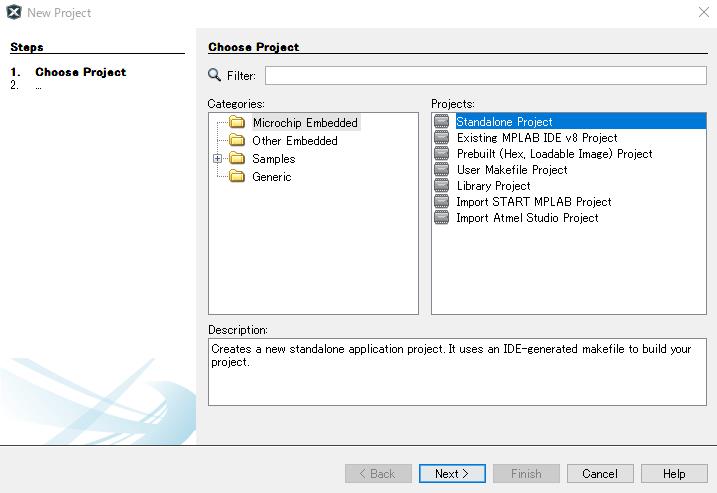
上の画面が表示され、StandaloneProject が青くなっている、そのまま、一番下のNextをクリックする。
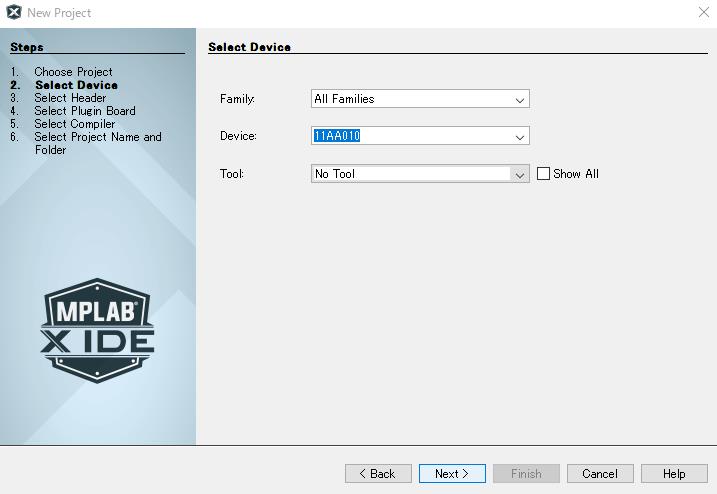
上の画面が表示され、11AA010 が青くなっている、青い所をリックして、PIC16F627Aと記入(PIC16F627Aを使うから、他のPICを使うならそのPICの型番を書く)して、下のToolのボックスの右側のvをクリック。
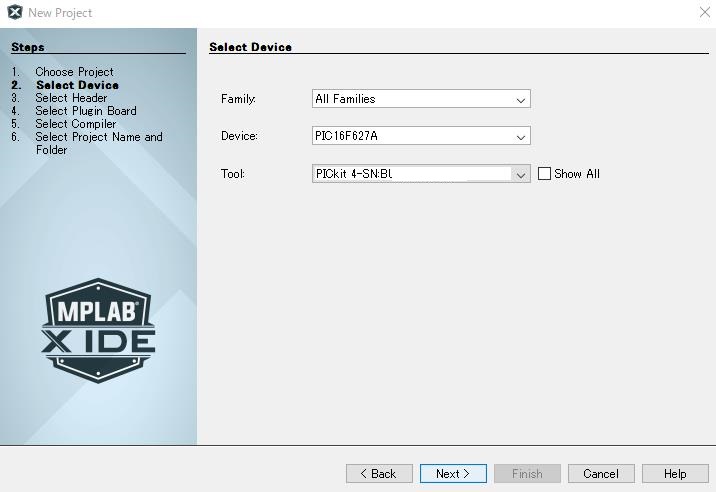
すると、ToolのボックスがNo Tool からPICkit 4-SN・・・・(SN以降にPCに繋いだPICkit4 のシリアルナンバーが表示される)に変化する(他のプログラマを繋いだらどうなるかは知らない)、変化しない時は、ドロップダウンボックスが出る、その中にPICkit 4-SN・・・・があるのでクリックする、その後、下のNextをクリック。
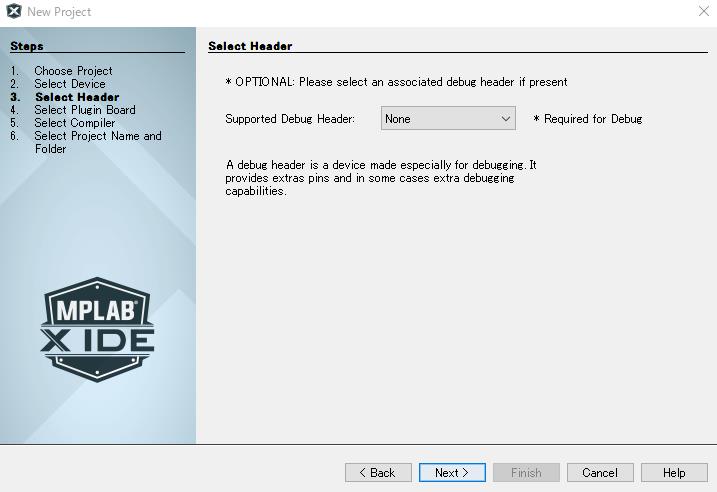
この画面になるが、これはデバッグするとき、デバッグヘッダーは何を使うかという問いなので、使わないからNoneのままでよいので、下のNextをクリック。
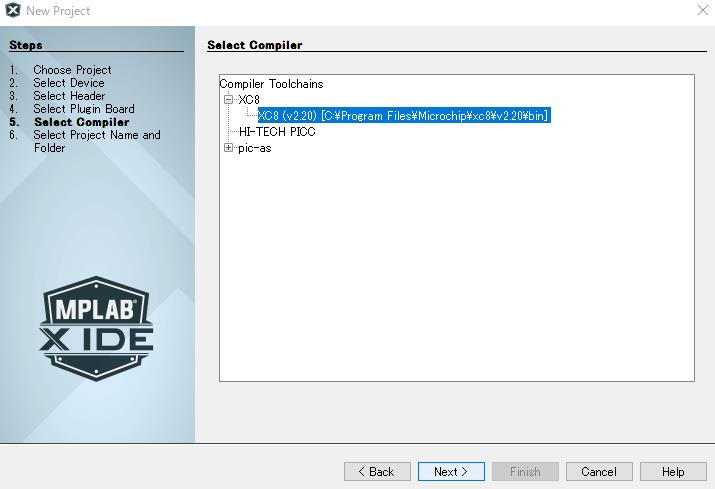
この画面は、Cコンパイラの選択画面なので、使うCコンパイラを指定する、準備でインストールしたCコンパイラ以外のコンパイラを入れていなければ、XC8コンパイラが選択されているので、下のNextをクリック。
参考;Hi-TECH PICC もCコンパイラで、マイクロチップ社がHi-TECH社を買い取ったので、Hi-TECH PICCになじんでいる人のために残してある、pic-asはアセンブラーソフト。

この画面は、プロジェクトの名前と作成されるファイルを収めておくフォルダを指定する。
Project Name に、プロジェクトの名前を書く、私は LED Flush とした、Project Location に、作成されるファイルを収めておくフォルダを指定、私は、Eドライブのルートに”C言語でプログラムを書き、PICで遊ぶ”フォルダを作成しそこを指定。
注;ここで、ミスが発覚、プロジェクト・ネームやプロジェクト・ロケーションに、半角英数字とアンダーバー以外(半角スペースもダメ)を使うと、MPLAB X IDE に指摘を食らうので、注意する、私は、登録しなおしました。
Encoding は、文字の変換に関係あるらしいが私はSift-JISにしている、書籍によっては他の物を推奨しているものもある、よくわからないが、今のところ不具合や使いづらいこともない。
これで設定は終わりだ。
上の画像には抜けているが、Encodingの下に、Finish があるのでクリック。
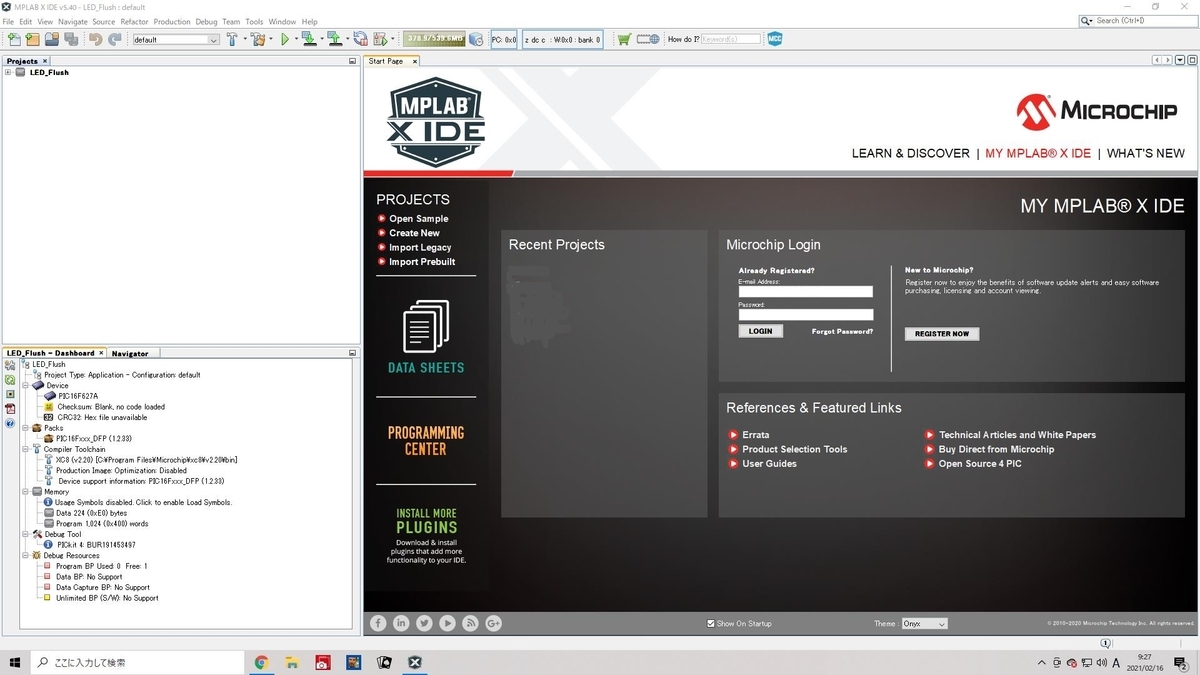
すると、上の画面になる。
左上のProjectの下にLED Flush フォルダが作られている、左下に作ったプロジェクトに関する情報が記載されている。
先頭にLED Flush ルートフォルダがあり、そこに沢山のサブフォルダがある、DeviceフォルダにPIC16F627Aがあり、DebugTool にPICkit 4 シリアルナンバーがあるはずだ。
左上のProjectの下にあるLED Flush をクリックすると、サブフォルダが展開される、ここに、これから、プログラムを作っていくと、関係する色々なファイルが作られて保存されていく。
これで、プログラムを書く準備が整った、今回はここまで、次がプログラムを書く。